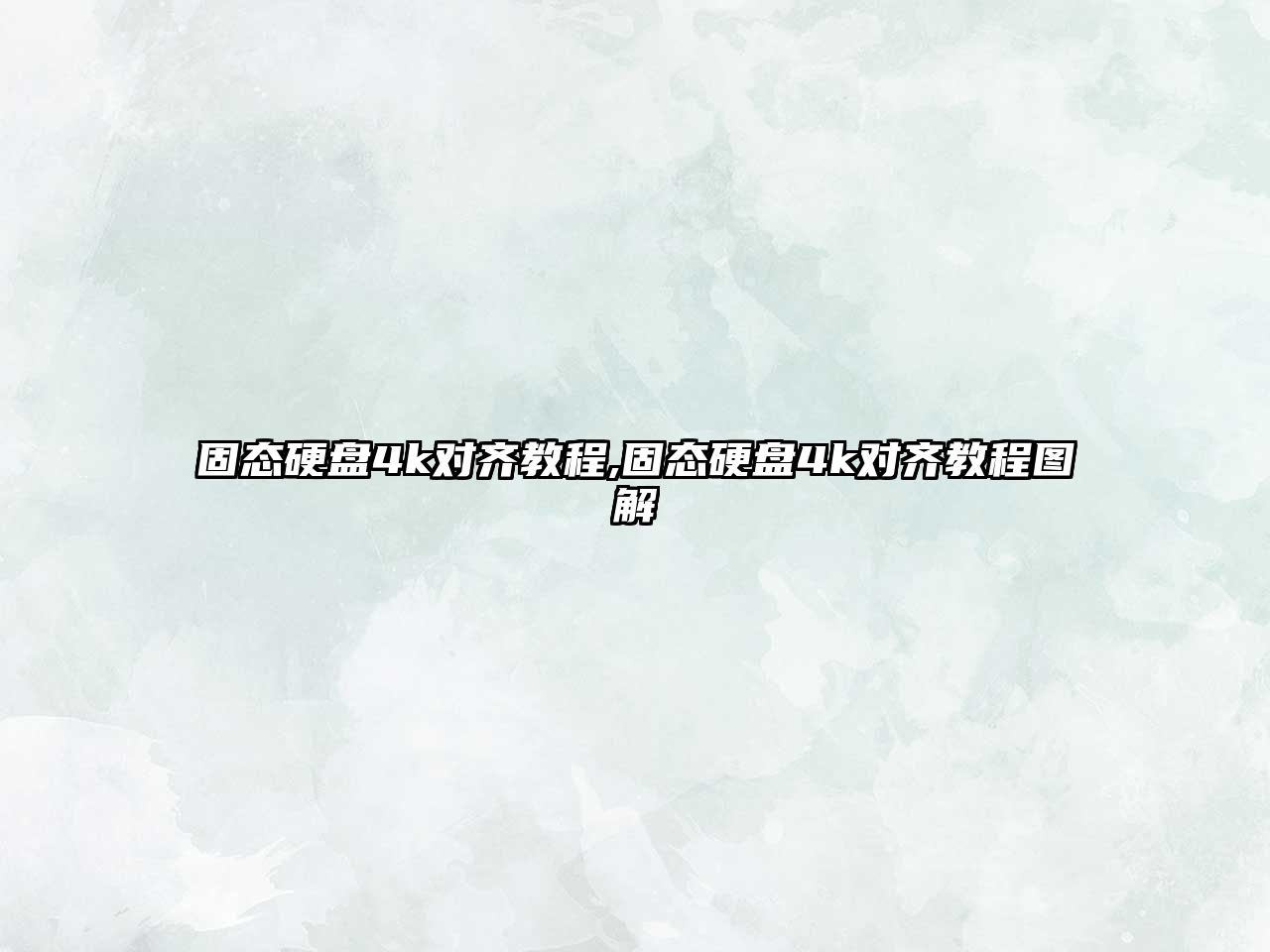大家好,今天小編關注到一個比較有意思的話題,就是關于電腦如何裝兩個硬盤的問題,于是小編就整理了3個相關介紹電腦如何裝兩個硬盤的解答,讓我們一起看看吧。
臺式電腦是否可以裝兩個固態硬盤?如果可以,如何裝?
臺式電腦可以安裝兩個及以上固態硬盤的。主要看還剩下幾個接口。

下面具體說下,想加硬盤時,如何選,如何安裝。
1)先在網上搜索下自己的主板型號,看下有哪些存儲接口:有沒有M.2接口,SATA III接口有幾個。
- 如果有2個M.2接口的話,可以安裝2塊M.2接口的固態,建議256GB起步,那速度比SATA III接口的快很多啊。
- 如果只有1個M.2接口的話,就安裝1塊M.2接口的固態 + 1塊SATA III接口固態。系統和軟件都可以安裝在M.2接口的硬盤上。SATA III接口上的固態可以建立一些經常需要讀寫操作的文件或者資源庫,比如設計文件啊,剪輯軟件資源庫啊。
- 沒有M.2接口的話,就裝2個SATA III接口的也是不錯的。
那如何安裝呢
我自己的電腦是一個M.2接口固態 + 1個2TB SATA III 機械硬盤
M.2接口固態安裝,按著卡槽方向安裝好,然后擰好固定螺絲。
SATA III接口固態,一般機箱上都有固態硬盤位,如果是比較老點的機箱,可以買個固態硬盤托架安裝在原有3.5寸的機械硬盤位上。
接上SATA數據線,接上硬盤電源線,一般電源都有多出來的硬盤供電線的。
如有其它疑問,歡迎評論區留言,大家也可以談談你們都是用幾種硬盤組合呢,感謝支持!
大家好我是大明、首先可以肯定的是臺式電腦安裝兩塊固態硬盤是可以的,在這里呢想普及一下電腦硬件的一些基本常識,硬盤是安裝在主板上的、其實一臺電腦安裝硬盤的數量取決于你主板有多少SATA硬盤接口或者是M.2硬盤接口,包括早期的硬盤IDE接口的數量都是由主板來決定的,那為什么剛才我說電腦可以裝兩塊固態硬盤呢、根據我多年的電腦從業經驗不管是任何廠家出的主板,硬盤的接口最基本的是兩個,也就是說主板硬盤接口的基數就是兩個口或者在往上4個6個都有可能,這完全取決于你的主板!說到這里大家在選購主板的時候要注意了如果日后要考慮到升級電腦一定要選擇硬盤接口多的主板才可以,那么接下來呢我在講一下電腦安裝兩塊硬盤的操作步驟以及設置方法、
電腦安裝兩塊固態硬盤的操作步驟
一、首先打開電腦機箱將第一塊固態硬盤用螺絲加固到機箱硬盤的位置,然后將電源線與數據線插到硬盤的相應接口上,最后將數據線的另一端插到主板的硬盤接口上(這里以SATA硬盤接品為例)提示:將第一塊硬盤設置為主盤需要將硬盤數據線插到SATA的主盤接口上,比如主板的SATA接口的啟始編號是SATA1那就接在這個接口上、
二、接下來安裝第二塊固態硬盤用上述方法將硬盤加固并連接好數據線電源線,然后將硬盤數據線連接至主板的SATA接口上,這就需要將第二塊固態硬盤設置為副盤,設置副盤的方法就是將硬盤數據線連接至SATA2的接口上,如果還需要在加硬盤的話那么就以此類推的安裝下去、
提示:在安裝固態硬盤之前需要進入bios界面將硬盤的工作模式更改為AHCI模式才可以,這是固態硬盤對應的工作模式需要把之前的機械硬盤的IDE工作模式做一下更改!
安裝完兩塊固態硬盤后還不算完,仍需要對固態硬盤做分區格式化的處理、
打開硬盤DISKGEN分區工具對固態硬盤進行分區格式化處理,進入到DISKGEN工具界面后點擊窗口上方的“快速分區”按扭,點擊完成后軟件會自動對固態硬盤進行分區處理,不過在分區的時候要勾選“固態硬盤的4K對齊”選項,固態如果不勾選這個選項是發揮不出硬盤的效果的!
總結
本期問答講解了電腦安裝固態硬盤的方法以及原理,肯定了電腦安裝兩塊固態硬盤的可行性,以及在安裝固態硬盤之前需要做的一些設置,最后還有講了怎樣進行分區格式化、硬盤4K對齊的操作方法,還有需要大家注意的是安裝兩塊固態硬盤的時候一定要按照我講的方法設置好主副盤、
以上就是今天分享的內容希望對大家有所幫助、喜歡的話別忘記 點贊 關注呦!大明會持續創作關于“電腦維護與應用”的作品,還請大家踴躍評論 共同進步,好了就講到這里咱們下期再見!
可以接多少個硬盤取決于主板上的接口數量,現在一般的固態硬盤都是STAT接口,而大多數的主板都會有3、4個STAT接口以上,所以支持多個固態硬盤是沒任何問題的。至于怎么接就很簡單了,只要把先線接上就行,Windows系統會自動識別出硬盤來的。系統識別出來后格式化分區就可以正常使用了。手機碼字不易,如有喜歡隨手點贊,謝謝!
看了這么多的回答,有的沒講到重點,講到重點的卻廢話太多。其實一塊主板理論上你要接多少塊硬盤都可以的,前提是只能只有一個用來做系統,做系統的盤必須接在SATA0的接口上沒有SSTA0的就接在SATA1上這些主板硬盤接口上都是有標注的,接好主盤后面的盤怎么排序接都可以,但是后面的盤不可以裝系統,如果后面的盤有系統最好是刪除。不然會出現兩個系統爭著啟動,這樣會帶來不必要的麻煩
臺式機如果有多的stat接口,就可以裝如果有主板支持m2的固態,(注意區分兩種不同的m2固態硬盤)也可以買個m2插在上面,如果不支持,就買其他的固態硬盤,先買塊固態硬盤,在買個固態硬盤支架,以防萬一,然后裝在電腦機箱的硬盤槽上,接上數據線,插上硬盤供電線,就可以開機了,接下來,就是分區,可以下分區助手分區。
當然可以了,只要機箱倉位和主板的sata口夠多的話,插滿都沒問題。再加上一個m.2當作系統盤,其他固態在機箱內組陣列玩都可以。其實自從m.2卡槽的主板上來后,很多從sata固態用過來的人,不少都采用了m.2+sata3.0固態的模式了。更有人用S/M/TLC做m.2系統盤,TLC做活動盤,QLC做倉庫盤的方式。
裝這么多硬盤,只要在主板bios里調好順序就可以了。就算把機箱內都插滿了,兩種固態硬盤還可以放在硬盤盒里,當作移動硬盤來用。反正外部存儲器就這點好,可以隨意擴展。比筆記本要方便的多。
兩個硬盤一個固態硬盤一個機器硬盤,把系統怎么裝到固態硬盤里?
為了避免操作失誤,導致機械硬盤里面的文件被刪除,在裝系統之前,將機械硬盤與主板的連接線斷開。
固態硬盤與主板的線連接第一個SATA接口
為什么要這么做?因為電腦主板讀取硬盤的先后順序默認是從SATA1接口然后到SATA2接口,我們使用固態硬盤的話,就將固態硬盤連接到SATA1接口,機械硬盤連接SATA2接口。這樣開機后,電腦會先訪問固態硬盤中的系統。
重裝系統
按照上述步驟操作完后,可以重裝系統了,無論你是用U盤還是光碟,這里我不在敘述。需要注意的是,機械硬盤這個時候依舊不連接主板。
裝完系統后開機
當給固態硬盤裝完系統,開機也正常進入桌面后。關機。這個時候將機械硬盤的SATA線連接主板的SATA2接口。在開機。當再次進入到電腦桌面的時候,可以發現我的電腦已經能正常訪問兩個硬盤了,分別是固態硬盤和機械硬盤。
解答小問題
你也許會疑惑,為什么固態硬盤和機械硬盤都有系統,但是開機只讀取固態硬盤,而不是機械硬盤。這就是我們上述說的步驟了,固態硬盤與SATA1接口連接,當電腦讀取到系統后,剩下的硬盤系統就不在讀取了。另外,如果固態硬盤出現問題,我們可以馬上拔出固態硬盤線,只使用機械硬盤線,正常訪問系統,這樣的好處是防止誤刪原先機械硬盤里面的C盤數據,導致重要文件丟失,我們可以后期慢慢找回在刪除。
經驗小知識
雖然按照上述步驟能正常實現兩個硬盤。但是總會發生意外情況。我之前也是這樣遇到過,步驟一致,開機后在我的電腦不顯示機械硬盤,也就是第二個硬盤。最后我按照以下步驟操作,讓我的電腦能正常讀取兩個硬盤。
右鍵我的電腦,管理。
點擊磁盤管理。
我之前無法讀取兩個硬盤的原因是,機械硬盤顯示脫機,因此我們需要右鍵該硬盤(如我圖中的磁盤1,如果你不知道那個是固態硬盤,那個是機械硬盤,從上往下的順序會看吧,就是SATA順序。為了在穩定一點,可以看磁盤的容量大小,機械硬盤和固態硬盤的容量大小不會一致吧?),將其設置為聯機。(這句話也許和圖片不搭配,是因為我現在不敢脫機這個硬盤,我在使用著,意思表達沒有錯誤,只是為了方便你了解在哪里點擊脫機和聯機。)
當設置完聯機后,電腦就能正常讀取硬盤了。
如果我的回答對你有所幫助,希望能給我【經歷滄桑的少年】一個關注,歡迎大家收藏、轉發。
鎖芯在boss里面,你可以設置從哪個盤啟動。你應該選擇你的固態硬盤。然后分區的時候固態硬盤要新建一個主分區還要用分區工具激活主分區。如果是新硬盤的話,你分完區后保存后,它會自動給你激活分區。然后你需要一個帶系統啟動盤的U盤。一般是開pe里面用ghost還原系統,現在一般都使用工具一鍵還原。你區分好哪個是你的固態硬盤主分區還原進去就好了。當然,如果你怕不知道怎么選。也有一個比較笨的方法。就是你先把你的機械硬盤電源拔下來。只接固態硬盤。這樣你還原的話只有一個盤肯定不會選錯。我再拍一段視頻給你詳細介紹一下。
視頻加載中...首先把固態硬盤設置成主盤,或者說是第一啟動盤,插入一個帶pe啟動的系統盤,給固態硬盤和機械硬盤分區,重要的是要把固態硬盤引導區激活,把系統安裝到固態硬盤上就可以啟動。
如果你有系統U盤的情況下,你可以按照下面的做 但是千萬記住固態硬盤里面有用的東西要做好備份
電腦重啟插入系統U盤,按F12 選擇你的系統U盤,回車,然后進入PE 進入分區界面,你就會看到你的兩塊硬盤,看看容量哪個是你的固態硬盤,然后格式化,或者快速分區,分區的時候固態硬盤你定要選擇4K對齊,這樣才會發揮固態硬盤的效果,給固態硬盤分完區以后,關閉分區軟件,然后點擊系統安裝,記得看清哪個是你要想做系統的的盤,然后鼠標選擇一下,然后選擇系統,做系統就行了。
肯定是裝到固態里面了,我的聯想就是買的固態硬盤,系統裝到固態硬盤里面了(開始不會裝,到聯想售后去裝,聯想售后居然說裝不了,要買它的硬盤才能裝,后來自己搞定了)。現在用了四五年了,機器還是很流暢。
首先需要準備一個8g容量以上的u盤,再把u盤制作成可以啟動電腦的u盤(就是把pe系統裝到u盤里面),然后去微軟官網下載一個操作系統。然后進入pe把操作系統裝到固態硬盤里面。安裝完成后進入bios把固態硬盤設置成主啟動盤。這樣就可以啦!
舊電腦的硬盤能裝到新電腦里去嗎?
當然可以,只要兼容,退役硬盤可以玩出各種花樣,比如做備份盤,再如買個硬盤盒子做成移動硬盤,老舊硬盤也可以煥發新生命。
作者:筆點酷玩,努力做最酷的產品評測師
電腦硬件更新太快,618一沒留神又入了兩塊NVMe SSD,前線撤回的SATA版西數Blue固態硬盤徹底閑置,本著物盡其用的原則,我低成本入手一只USB3.0硬盤盒ORICO 2521U3,兼容機械/固態2.5英寸,最大支持4TB容量,老西數重回戰斗隊列。
USB3.0接口標準的2.5英寸硬盤盒隨處可見,選中ORICO 2521U3一是因為斜條紋蠻有辨識度,二是性價比不錯,23.9可入手,我選了帶硬盤收納包的套裝,還送了一個收線器。
這款ORICO 2521U3可兼容安裝市面上7mm~9.5mm厚度的2.5英寸硬盤,可免工具快速拆裝,后蓋按壓滑開即可,必要時隨時換芯,即插即用。
除自帶30cm長USB3.0 Micro-B數據線外,隨機內置一塊防震棉,如果安裝的是機械硬盤,可以起到防震緩沖作用,對SSD也可以增加安全性,不懼硬盤盒意外跌落。
采用Norelsys NS1068X主控方案,USB3.0 Micro-B相比Type-C接口要落后一檔傳輸標準,但對于SATA SSD來說并沒有速度瓶頸,3秒1GB妥妥夠用,而且成本也相應降到更低。
斜條紋質感和視覺觀感不錯,可以滿足一定的防滑需求,接口與硬盤指示燈均居中,通電后藍燈常亮,數據讀取時紅藍閃爍。
系統方面兼容Windows / Mac / Linux,支持UASP加速,支持智能休眠,平時接電腦、PS4,給智能電視做外置影音資料盤都可以。實測傳輸速度,ORICO 2521U3與西數WD Blue 250GB 3D NAND SATA SSD相配,達到了比較令人滿意的跑分成績。以CrystalDiskMark 7.0為例,連續讀取速度406.04 MB/s,連續寫入速度為430.76MB/s,與西數SSD本身的讀寫速度上限基本持平。
AS SSD Benchmark的測試結果略微遜色于CrystalDiskMark,讀寫均在400MB/s以下,4K-64Thrd隨機讀取速度為30.78MB/s,隨機寫入速度為68.90MB/s,處于入門級SSD速度標準,總評分278分也為入門級,這塊固態硬盤應該可以再撐3年。
TxBENCH跑分結果如下,同樣是接近400MB/s的連續讀取速度,335.528 MB/s的連續寫入速度。
在ATTO 4.0磁盤標準測試軟件中,ORICO 2521U3與西數WB Blue 250GB在256KB~64MB文件塊范圍內可以達到極速寫入400MB/s左右、讀取380MB/s左右的成績,讀寫速度比較穩定。
實測跑分ORICO 2521U3與西數WD Blue 250GB 3D NAND SATA SSD搭配,發熱量和穩定性比較令人滿意。測試平臺為我的備用PC:華碩B350主板+農場2600處理器+8GB DDR4 2400內存x4條+590顯卡,主硬盤為光威弈Pro 256GB SATA SSD。如果你也有限制的硬盤想尋找歸宿,可以考慮這樣低成本搞個盒子,這篇快評就寫到這里,下期再見!
到此,以上就是小編對于電腦如何裝兩個硬盤的問題就介紹到這了,希望介紹關于電腦如何裝兩個硬盤的3點解答對大家有用。