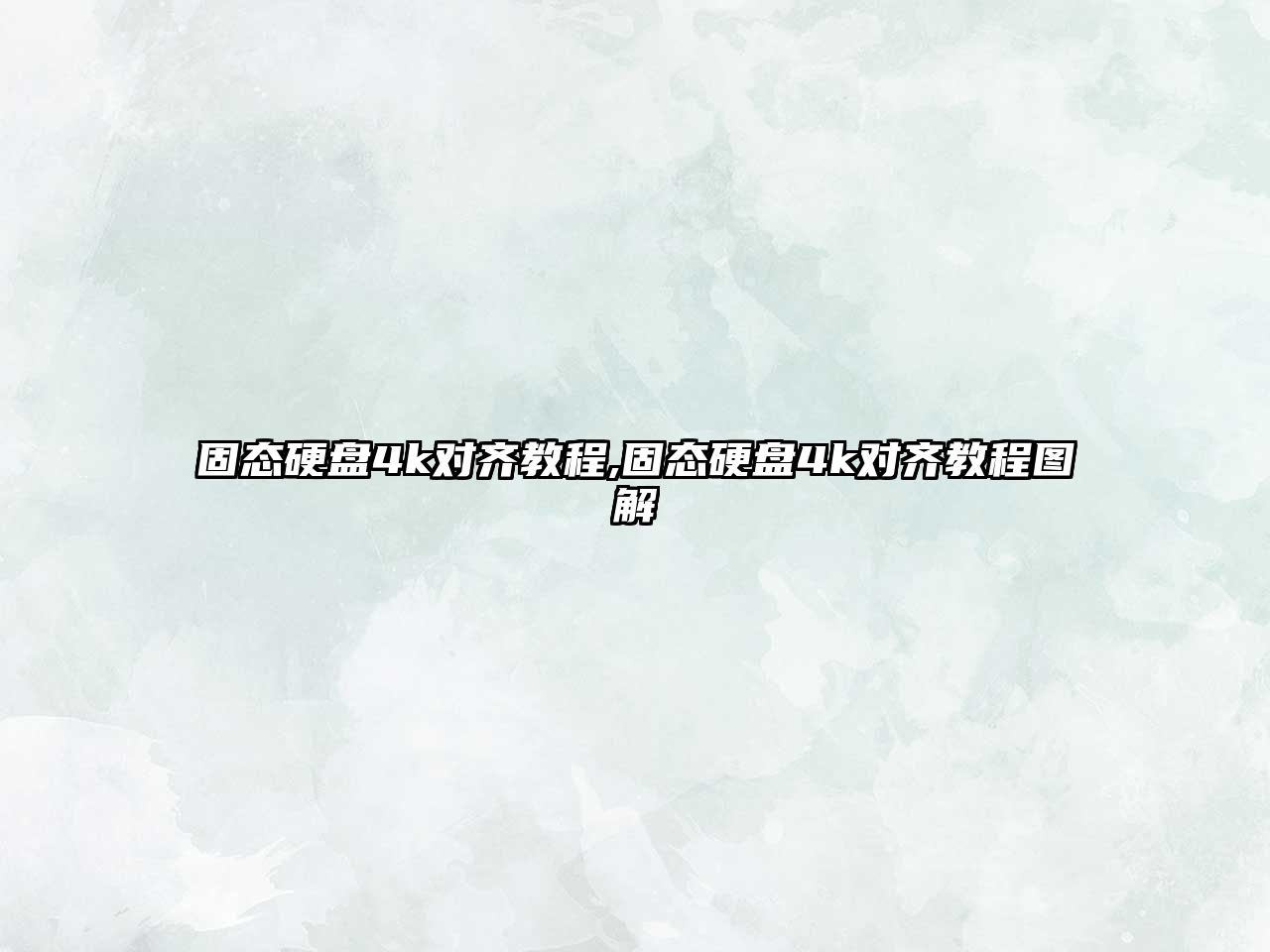大家好,今天小編關注到一個比較有意思的話題,就是關于mac外接硬盤的問題,于是小編就整理了4個相關介紹mac外接硬盤的解答,讓我們一起看看吧。
蘋果筆記本外置硬盤哪個比較穩定?
1.希捷Backup Plus

公司:希捷科技
Seagate backup plus是一款理想的mac外置硬盤,強烈推薦大多數網站使用。這款外置式硬盤驅動器以其纖薄時尚的設計而聞名。它的容量分別為500GB,1TB,2TB和最新的4TB。此外,它提供200GB的云存儲,有限期為兩年。
2.西部數據My Passport Ultra外接硬盤驅動器
公司:西部數據公司
西部數字My Passport是Mac的另一款最佳外置硬盤。在所選的10個媒體網站上推薦了8次以上。它提供低至500GB,1TB和高達3TB的最小存儲容量。這款適用于Mac的外置硬盤提供3年保修。此外,它還提供兩種連接模式,即USB 2.0和USB 3.0,可以更快地傳輸數據。
怎樣在MAC上設置移動硬盤共享?
要想將普通的希捷移動硬盤用于mac電腦,需要到希捷官網下載適用于macos的paragon驅動程序(即官網提供的名為ntfs_for_mac_with_restart.dmg的文件)。該驅動程序在macos中提供對希捷外置硬盤的寫訪問權,無需重新格式化。
具體操作步驟,希捷官方網站有詳細步驟說明:
第一步:在開始安裝前,確保硬盤連接至電腦。
第二步:雙擊下載的ntfs_for_mac_with_restart.dmg文件。
第三步:按照屏幕提示完成安裝。
mac怎么格式化外接硬盤?
這個看你怎么用了。。。如果這塊硬盤你打算只在Mac上使用,那么你可以抹掉成macOS日志格式,這種格式在Windows系統下是不支持電,但是對macOS系統來說兼容性很好如果想在Mac和PC上都適用,那么抹掉成exFAT格式,這種格式兼容性比較差一些,雖然對于Mac和PC沒啥,但是有一些基于UNIX的系統不支持,包括安卓系統。
怎么把mac桌面文件導入移動硬盤?
將Mac桌面文件導入移動硬盤的步驟如下:
1. 連接移動硬盤到Mac電腦上,確保硬盤已經被電腦識別。
2. 打開Finder,找到需要導入的文件或文件夾。
3. 將文件或文件夾拖動到移動硬盤的圖標上,或者右鍵點擊文件或文件夾,選擇“復制”或“剪切”,然后在移動硬盤上右鍵點擊空白處,選擇“粘貼”。
4. 等待文件復制或移動完成,可以在移動硬盤上查看文件是否已經成功導入。
5. 安全地彈出移動硬盤,以免數據丟失。
需要注意的是,如果要導入的文件或文件夾比較大,復制或移動的時間可能會比較長,需要耐心等待。另外,如果移動硬盤的格式不是Mac OS擴展格式,可能會出現無法復制或移動的情況,此時需要將移動硬盤格式化為Mac OS擴展格式。
可以通過以下步驟將Mac桌面文件導入移動硬盤:1. 將移動硬盤連接到Mac電腦上,并等待其被識別。
2. 在桌面上找到需要導入的文件并選中。
3. 點擊文件,選擇“復制”或者通過快捷鍵“Command+C”進行復制。
4. 打開移動硬盤,在目標文件夾中單擊右鍵,在彈出的菜單中選擇“粘貼”或者通過快捷鍵“Command+V”進行粘貼。
5. 等待文件被復制到移動硬盤中,并斷開連接。
這樣就可以將桌面文件成功導入到移動硬盤中,方便在其他設備上使用或備份數據。
到此,以上就是小編對于mac外接硬盤的問題就介紹到這了,希望介紹關于mac外接硬盤的4點解答對大家有用。