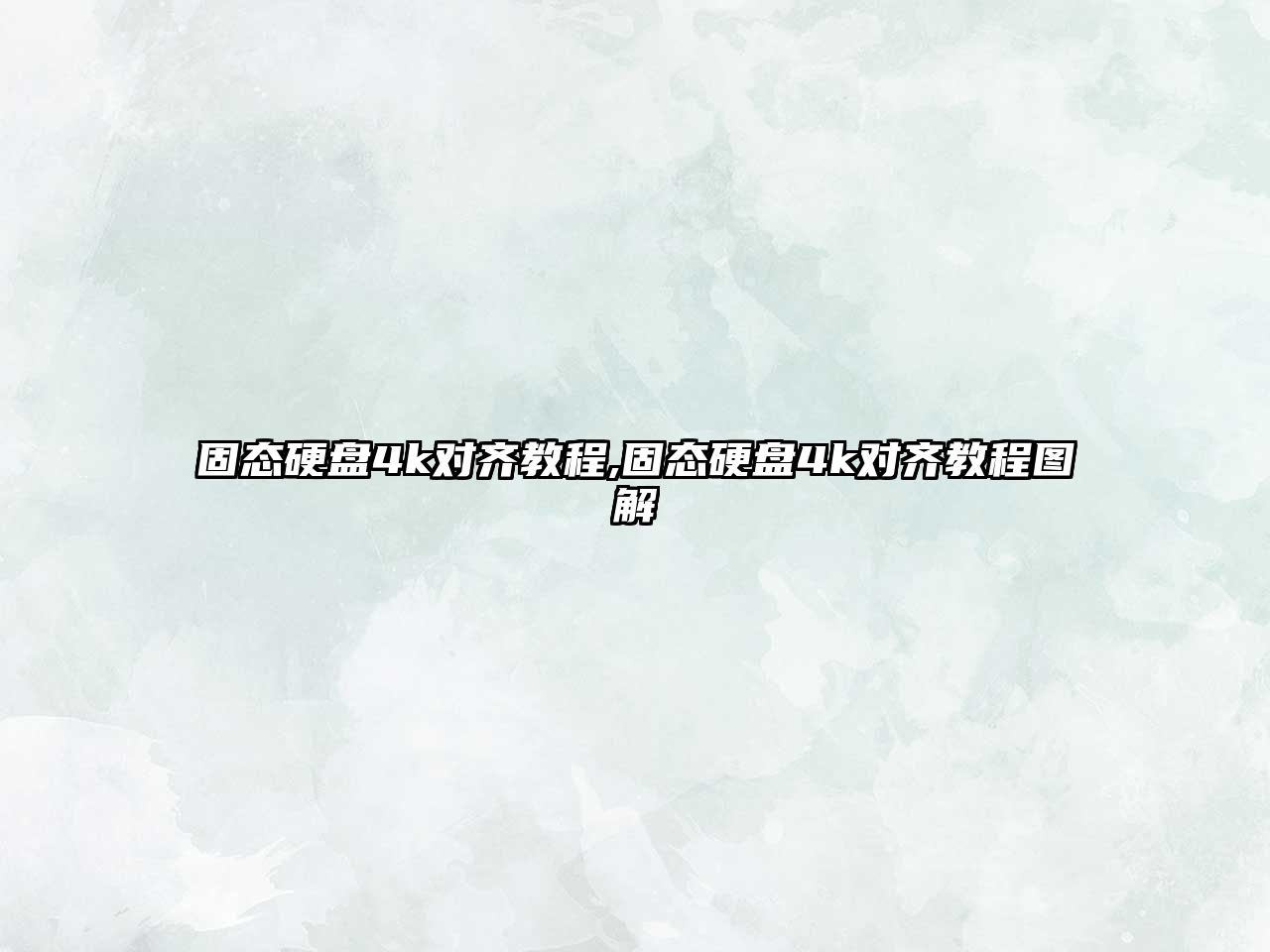大家好,今天小編關注到一個比較有意思的話題,就是關于win8硬盤分區的問題,于是小編就整理了2個相關介紹win8硬盤分區的解答,讓我們一起看看吧。
win11怎么重新分區?
Win11固態硬盤分區的方法,一起來看看吧。

方法一:
從C盤中釋放200GB的容量,從而新建容量大小為200GB,盤符為D的過程。
1、首先,按 Win 鍵,或點擊任務欄上的開始圖標,然后點擊已固定應用下的設置。
2、設置窗口,左側選擇的是系統,右側點擊存儲(存儲空間、驅動器、配置規則)。
3、當前路徑為:系統>存儲,點擊高級存儲設置(備份選項、存儲空間、其他磁盤和卷)下的磁盤和卷。
4、磁盤和卷下,先點擊展開磁盤按鍵,將當前磁盤的信息展示出來,然后選擇C盤,點擊屬性。
5、C盤屬性中,點擊更改大小。
6、更改大小對話框中,新建方框,輸入壓縮后的C盤容量大小,而不是輸入要建立的新分區大小。
比如說,我要新建一個D盤,D盤大小為200GB,200GB*1024=204800MB,當前C盤為487612MB,我需要輸入:282812=487612-204800,之后點擊確定。
7、然后點擊窗口左側上方的返回鍵。
8、這個時候磁盤和卷中,會出現一個未分配空間,選擇此空間,點擊創建卷。
9、新建卷對話框中,標簽可以任意輸入,其它選擇默認。
a) 標簽:盤符的名稱,這里輸入新建卷。
b) 驅動器號:該盤符的盤符號,比如:選擇D就是D盤,選擇E就是E盤。
c) 文件系統選擇:選擇NTFS,選擇其他可能會導致使用異常。
d) 大小:方框中輸入新建盤符的大小。
注:由于我們壓縮就是200G大小,所以默認選擇最大值即可,最后點擊高級,打開高級選項欄。
10、高級選項欄中,選擇默認設置,點擊格式化。
11、最后,查看是分區否新建成功。系統設置磁盤和卷,還有計算機中,已經可以看到剛新建的分區磁盤D了。
方法二:
1、桌面右鍵點擊此電腦,在打開的菜單項中,選擇管理。
2、計算機管理窗口,點擊左側存儲下的磁盤管理。
3、選擇要分區的磁盤,并點擊右鍵。
4、在打開的菜單項中,選擇壓縮卷。
5、此時能夠得出壓縮空間的數值,輸入需要的壓縮空間,點擊壓縮。
6、壓縮完成后,會有一個未分配的分區,點擊右鍵,在打開的菜單項中,選擇新建簡單卷。
7、新建簡單卷向導,點擊下一步繼續。
8、新建的簡單卷,磁盤格式要選擇為NTFS。
9、最后,進入到此電腦磁盤管理器,就可以看到剛才新建的分區了。
在安裝系統時怎樣使用系統盤里面的快速分成4個區來分區硬盤?
1,制作U盤PE,建議使用IT天空的優啟通。
2,從U盤啟動,臺式機根據不同品牌的主板,按快捷鍵,直接進入BOOT MENU,選U盤啟動。筆記本大多需要進入BIOS,改U盤為第一啟動磁盤。
3,筆記本默認是GPT硬盤分區模式+UEFI引導,如果需要裝鏡像(GHO),那么需要關閉安全啟動(secure boot),打開CSM,開啟LACY支持。
4,從U盤啟動進入WIN8PE,對硬盤進行分區或者格式化C盤,如果是筆記本,需要刪除所有分區再改MBR分區模式。
5,用GHOST,恢復GHO到活動盤(一般是C盤)。local--partition--from image,選上你要安裝的GHO文件。
這是老式的LACY+MBR安裝方法。
近兩年買的筆記本,默認是使用GPT+UEFI的方式,如果不希望數據全格式化,而又想用U盤重裝,那么就麻煩一點。
先關閉BIOS的安全啟動(secure boot),其它不改。(不想關閉secure boot也可以,引導不要更新,選擇不改動)
解壓一份ISO到U盤。
進入PE,格式化C盤,格式化ESP分區。
用WINNTSETUP,安裝ISO解壓文件下source文件夾下install文件。 安裝到系統盤(C盤),引導區指向ESP。
引導方式選UEFI(secure boot開著就選不改動)。
好吧,其實你直接到電腦城或者找個懂裝系統的異性朋友會更簡單。
如果是女生,直接聯系我,叉腰大笑狀。
到此,以上就是小編對于win8硬盤分區的問題就介紹到這了,希望介紹關于win8硬盤分區的2點解答對大家有用。