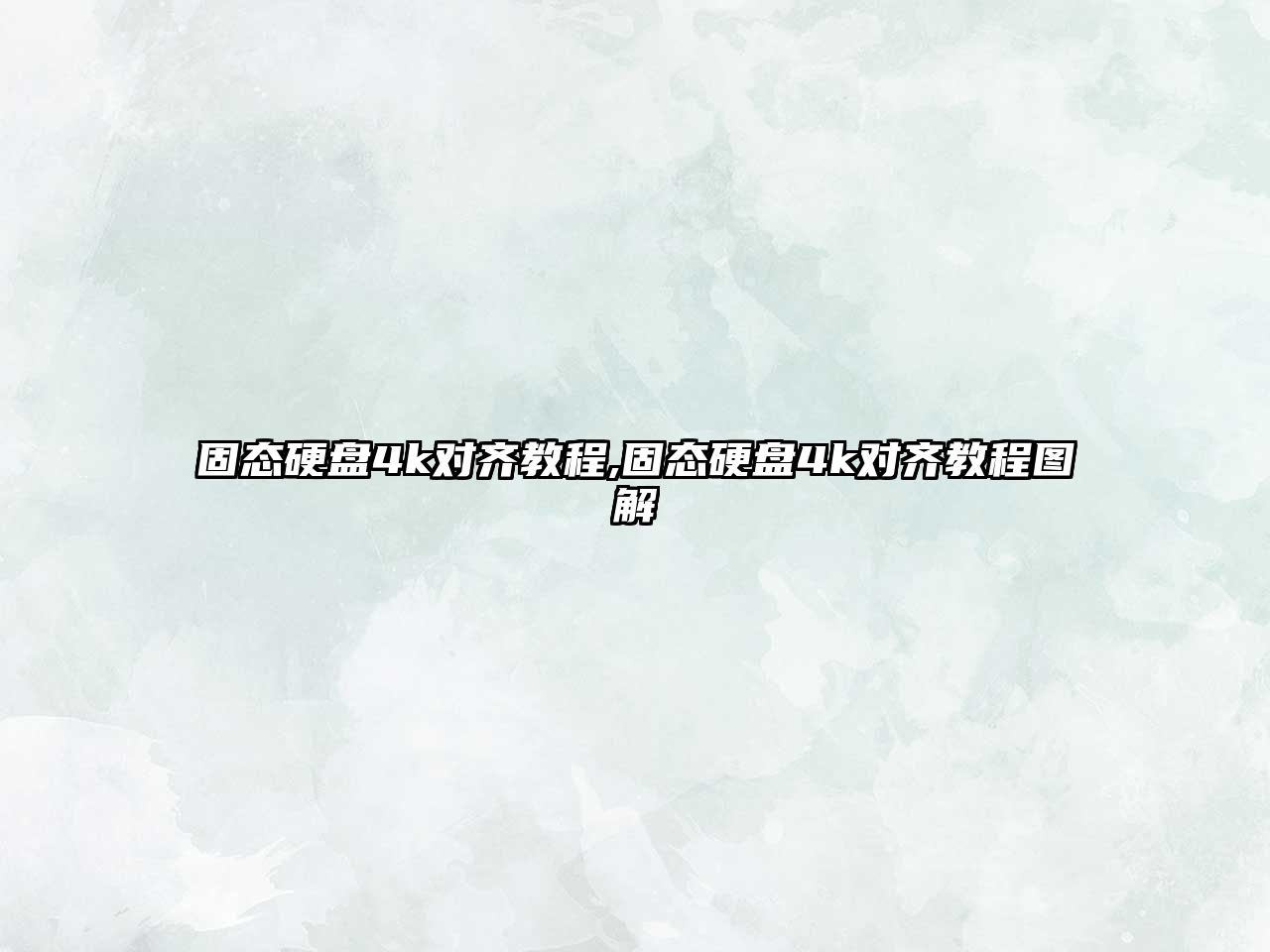大家好,今天小編關注到一個比較有意思的話題,就是關于ubuntu硬盤安裝的問題,于是小編就整理了4個相關介紹ubuntu硬盤安裝的解答,讓我們一起看看吧。
安裝ubuntu系統全教程?
答具體方法如下

1、安裝之前打開電腦bios設置,將U盤啟動設為第一啟動項。
2、插入U盤重啟電腦,開始安裝Ubuntu
3、選擇Install Ubuntu 18.04LTS
在更新和其他軟件中,選擇最小安裝以加快安裝速度
4、在安裝類型中,選擇其他選項
5、開始自定義系統分區
主分區:用于存放ubuntu系統 20G 主分區 空間起始位置 Ext4日志文件系統 /
SWAP分區:邏輯分區,大小設置為電腦內存 8G 邏輯分區 空間起始位置 交換空間
boot分區:引導分區,通常設置為200M 邏輯分區 空間起始位置 Ext4日志文件系統 /boot
home分區:用于存放用戶文件 剩下空間 主分區 空間起始位置 Ext4日志文件系統 /home
6、安裝啟動引導的設備選擇boot分區所在的設備
接下來就開始自動安裝系統了。
安裝ubuntu系統的全教程如下
打開工具選擇啟動,選擇寫入硬盤映像,選格式為usb-hdd+寫入引導記錄,選usb-hdd 確定后點擊格式化,完成后點擊退出,重啟電腦進入bios。
選擇usb 啟動,選擇install ubuntu,進入ubuntu 安裝菜單,選擇中文語言安裝,設置時間,設置鍵盤,設置硬盤空間,分配可根據所需空間分配,設置賬戶與密碼,不設密碼可以留著空白,完成設置后點擊安裝,安裝的過程中不要中止安裝,否則安裝失敗需重來一次,安裝完后重啟電腦即可。
怎樣在pe下引導安裝ubuntu?
PE是WINDWOS系統,無法運行和安裝ubuntu,只能用ubuntu系統盤引導進行安裝。
硬盤的話,在安裝時可以選擇,由于Linux的文件格式和WINDOWS系統不同,兩者混用并不會有影響。安裝時不需要分區,直接將分區刪除,只要是未分配的磁盤空間就可以讓ubuntu系統安裝了。Ubuntu操作系統安裝使用教程?
官網下載一個 Ubuntu 的 iso 鏡像文件
利用軟碟通軟件制作安裝盤
插入我們之前制作的Ubuntu啟動盤,重啟電腦,選擇U盤啟動
安裝類型的話選擇“為圖形或無線硬件,以及MP3和其它媒體設備安裝第三方軟件”
怎樣安裝Ubuntu安裝教程,圖解?
安裝Ubuntu安裝教程,圖解:
1、首先要保證自己電腦中有7GB空余空間,將這部分留空,不創建磁盤。進入官網下載鏡像文件,如圖。
2、使用UltraISO打開,如圖選擇寫入硬盤映像。
3、選擇你的U盤(一定要弄對)、選擇刻錄校驗、寫入。
4、安裝完成后,重啟電腦進入U盤啟動,進入U盤,稍等一會就能看到語言選擇界面。向下拉,可以看到中文,選擇。
5、如圖就是選擇中文后的情況。
6、下一步的情形應該是這樣。不建議大家聯網進行安裝,因為它會自動安裝更新,會大大拖慢安裝速度。
7、拔掉網線,按如圖設置就好了。
8、如果有一些磁盤的知識的話,可以選擇最后一項,自己分區。如果是和作者一樣的小白,那就選擇第一項吧,他會選擇自動分區。
9、下一步設置試時區,在下一步就是鍵盤了。先在左面選擇英語(英文),再在后面選擇第一項,如圖。
10、下一步就是耐心等待安裝。時間不會太長。
11、重啟后就進入登陸界面了!
到此,以上就是小編對于ubuntu硬盤安裝的問題就介紹到這了,希望介紹關于ubuntu硬盤安裝的4點解答對大家有用。